« Mobile Partie Inférieure Droite » : différence entre les versions
(Created page with "==Bottom Right menu== Tap on the arrow to display it. From the left to the right === Messages === This shows you any recent activity related to your town; any one who has v...") |
Aucun résumé des modifications |
||
| (27 versions intermédiaires par 2 utilisateurs non affichées) | |||
| Ligne 1 : | Ligne 1 : | ||
== | ==Menu Inférieur Droit== | ||
[[file:Menu_tres_court.png|center|link=]] | |||
<center>Taper sur la flèche pour dérouler le menu.</center> | |||
[[file:Menu_droit.png|center|link=]] | |||
=== | <center>De gauche à droite.</center> | ||
=== [[Messagerie et Chat|Messagerie]] === | |||
<div class="toccolours mw-collapsible mw-collapsed" style="background-color: #836c44"> | |||
Capture d'écran : | |||
<div class="mw-collapsible-content"> | |||
[[File:message_app.jpg|700px|center|link=]]</div> | |||
</div> | |||
Le premier onglet affiche votre centre de messagerie, à partir duquel vous pouvez ouvrir la discussion de la guilde et tout autre message que vous avez reçu et y répondre. | |||
<div class="toccolours mw-collapsible mw-collapsed" style="background-color: #836c44"> | |||
Capture d'écran : | |||
<div class="mw-collapsible-content"> | |||
[[File:sendmessage_app.jpg|700px|center|link=]]</div> | |||
</div> | |||
Le deuxième onglet sert à créer de nouveaux messages. | |||
===[[Expéditions de guilde|Expéditions]]=== | |||
Les expéditions sont une fonctionnalité liée aux guildes, donc vous aurez besoin d'être dans une guilde pour y prendre part. Vous devrez traverser une jungle et vous y frayer un chemin en combattant ou en jouant à un mini-jeu de négociation et vous gagnerez non seulement des récompenses personnelles mais également de la puissance pour votre guilde. | |||
<div class="toccolours mw-collapsible mw-collapsed" style="background-color: #836c44"> | |||
Capture d'écran du début d'une expédition : | |||
<div class="mw-collapsible-content"> | |||
[[File:expedition.jpg|700px|center|link=]]</div> | |||
</div> | |||
<div class="toccolours mw-collapsible mw-collapsed" style="background-color: #836c44"> | |||
Capture d'écran de la vue générale d'une contribution à une expédition : | |||
<div class="mw-collapsible-content"> | |||
[[File:ge_app.jpg|700px|center|link=]]</div> | |||
</div> | |||
<div class="toccolours mw-collapsible mw-collapsed" style="background-color: #836c44"> | |||
Capture d'écran du classement des joueurs pour l'expédition : | |||
<div class="mw-collapsible-content"> | |||
[[File:geranking_app.jpg|700px|center|link=]]</div> | |||
</div> | |||
<center>Pour en savoir plus sur les expéditions de guilde cliquez [[Expéditions de guilde|ici]].</center> | |||
===[[Guildes|Guilde]] === | |||
En tapant sur le bouton "Guilde" ou en tapant sur "Ouvrir" à droite de votre barre sociale de guilde, vous pourrez accéder à la fenêtre de gestion de la guilde. | |||
<div class="toccolours mw-collapsible mw-collapsed" style="background-color: #836c44"> | |||
Capture d'écran : | |||
<div class="mw-collapsible-content"> | |||
[[file:guildprofile.jpg|700px|center|link=]]</div> | |||
</div> | |||
Le 1er onglet affiche le profil de la guilde ainsi que les membres de la guilde et leurs droits. | |||
<div class="toccolours mw-collapsible mw-collapsed" style="background-color: #836c44"> | |||
Capture d'écran du profil de la guilde : | |||
<div class="mw-collapsible-content"> | |||
[[file:guildprofile.jpg|700px|link=]]</div> | |||
</div> | |||
<div class="toccolours mw-collapsible mw-collapsed" style="background-color: #836c44"> | |||
Capture d'écran du niveau de la guilde : | |||
<div class="mw-collapsible-content"> | |||
[[file:guildlevel.jpg|700px|link=]]</div> | |||
</div> | |||
<div class="toccolours mw-collapsible mw-collapsed" style="background-color: #836c44"> | |||
Capture d'écran de la trésorerie de la guilde : | |||
<div class="mw-collapsible-content"> | |||
[[file:guildstock.jpg|700px|link=]]</div> | |||
</div> | |||
Les 3 onglets vous permettent d'avoir des informations sur votre guilde et de la gérer si vous en avez le droit. Dans le deuxième onglet vous pouvez voir le niveau de votre guilde et la progression du niveau en cours tout comme les bonus associés. Le troisième onglet est réservé à la trésorerie de votre guilde, dans laquelle vous pouvez faire tout don de ressources ou médailles. | |||
Taper sur le bouton aux 3 barres horizontales en haut à gauche vous permettra d'administrer votre guilde ou de la quitter si vous le souhaitez. Taper sur l'avatar d'un membre de la guilde vous permettra de modifier son titre ainsi que ses droits. | |||
<div class="toccolours mw-collapsible mw-collapsed" style="background-color: #836c44"> | |||
Capture d'écran : | |||
<div class="mw-collapsible-content"> | |||
[[file:guildoption.jpg|700px|center|link=]] | |||
[[file:guildadmin.jpg|700px|center|link=]]</div> | |||
</div> | |||
Dans la fenêtre d'administration de la guilde, vous pouvez changer la bannière en tapant dessus, le nom de la guilde, la description de la guilde, et changer le moyen de rejoindre la guilde. Vous pouvez aussi gérer les candidatures et inviter des joueurs à rejoindre votre guilde. | |||
Vous pouvez dissoudre votre guilde en tapant sur le bouton en haut à gauche symbolisé par 3 barres horizontales. | |||
=== | ===[[Grands Monuments]]=== | ||
<div class="toccolours mw-collapsible mw-collapsed" style="background-color: #836c44"> | |||
Capture d'écran : | |||
<div class="mw-collapsible-content"> | |||
[[file:GB_app.jpg|700px|center|link=]]</div> | |||
</div> | |||
C'est ici que vous pouvez regarder quels plans de Grands Monuments vous avez obtenus à ce jour. Vous pouvez aussi taper sur le "?" en bleu sur chaque GM pour obtenir plus d'informations sur le GM. | |||
Note : en tapant sur l'image d'un Grand Monument, vous ouvrirez une fenêtre contenant une large description du bâtiment qui vous donnera la liste des ressources nécessaires à sa construction. | |||
<div class="toccolours mw-collapsible mw-collapsed" style="background-color: #836c44"> | |||
Capture d'écran : | |||
<div class="mw-collapsible-content"> | |||
[[file:GBcontrib_app.jpg|700px|center|link=]]</div> | |||
</div> | |||
L'onglet suivant vous permet de voir la liste de vos contributions dans d'autres Grands Monuments. En tapant sur le bouton symbolisé par un monument vous ouvrez directement le Grand Monument du joueur au cas où vous souhaiteriez continuer à y investir. | |||
== | ==Barre Sociale== | ||
En tapant sur la place avec les 3 camarades cela l'ouvrira. Le 1er onglet avec 3 flèches du haut est la barre sociale de votre voisinage. En touchant votre portrait vous serez en mesure de le changer. Si vous appuyez sur le portrait d'un autre joueur vous pourrez interagir avec lui. Si vous visitez la ville d'un autre joueur, vous serez en mesure de polir, motiver ou piller (si vous l'aviez combattu et remporté le combat) n'importe lequel de ses bâtiments (excepté les bâtiments en cours de production et les bâtiments ayant été polis ou motivés). Si vous tapez sur motiver, vous pourrez choisir un bâtiment ayant une étoile grise au-dessus à motiver. | |||
Le 2<sup>e</sup> onglet avec le bouclier affiche les membres de votre guilde. Vous pouvez, ici, ouvrir également la fenêtre de gestion de votre guilde. Si vous n'avez actuellement aucune guilde, c'est ici que vous pourrez en rejoindre une. | |||
<div class="toccolours mw-collapsible mw-collapsed" style="background-color: #836c44"> | |||
Capture d'écran : | |||
<div class="mw-collapsible-content"> | |||
[[file:friend_app.jpg|700px|center|link=]]</div> | |||
</div> | |||
Le dernier onglet avec les 3 camarades affiche votre liste d'amis. Vous pourrez y accepter des invitations d'amis ou en supprimer. | |||
<div class="toccolours mw-collapsible mw-collapsed" style="background-color: #836c44"> | |||
Capture d'écran : | |||
<div class="mw-collapsible-content"> | |||
[[file:findfriend_app.jpg|700px|center|link=]]</div> | |||
</div> | |||
Dernière version du 23 août 2017 à 08:33
Menu Inférieur Droit

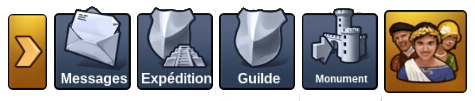
Messagerie
Capture d'écran :

Le premier onglet affiche votre centre de messagerie, à partir duquel vous pouvez ouvrir la discussion de la guilde et tout autre message que vous avez reçu et y répondre.
Capture d'écran :
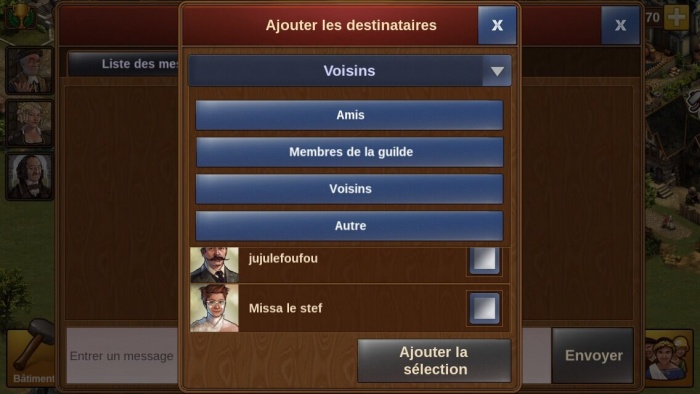
Le deuxième onglet sert à créer de nouveaux messages.
Expéditions
Les expéditions sont une fonctionnalité liée aux guildes, donc vous aurez besoin d'être dans une guilde pour y prendre part. Vous devrez traverser une jungle et vous y frayer un chemin en combattant ou en jouant à un mini-jeu de négociation et vous gagnerez non seulement des récompenses personnelles mais également de la puissance pour votre guilde.
Capture d'écran du début d'une expédition :

Capture d'écran de la vue générale d'une contribution à une expédition :
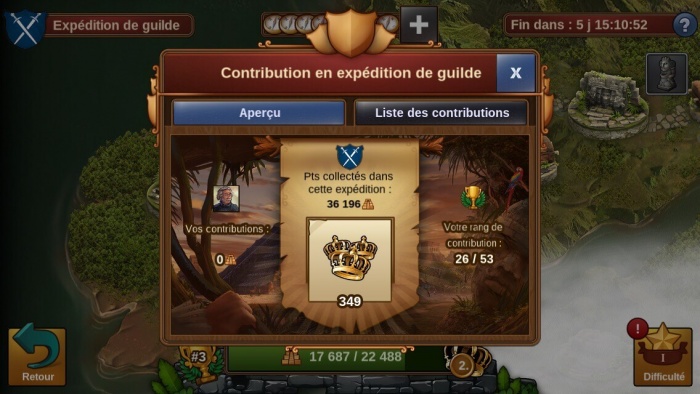
Capture d'écran du classement des joueurs pour l'expédition :
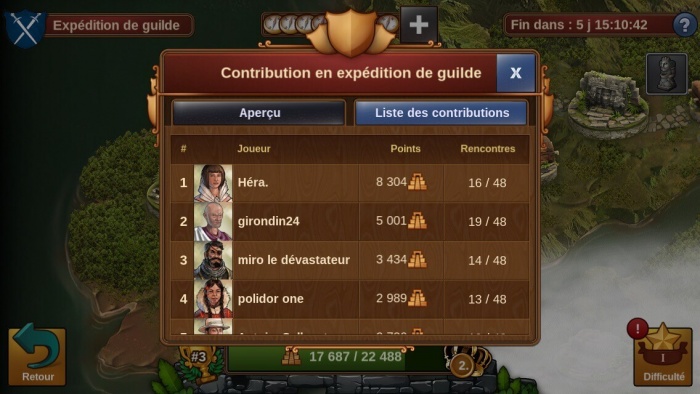
Guilde
En tapant sur le bouton "Guilde" ou en tapant sur "Ouvrir" à droite de votre barre sociale de guilde, vous pourrez accéder à la fenêtre de gestion de la guilde.
Capture d'écran :
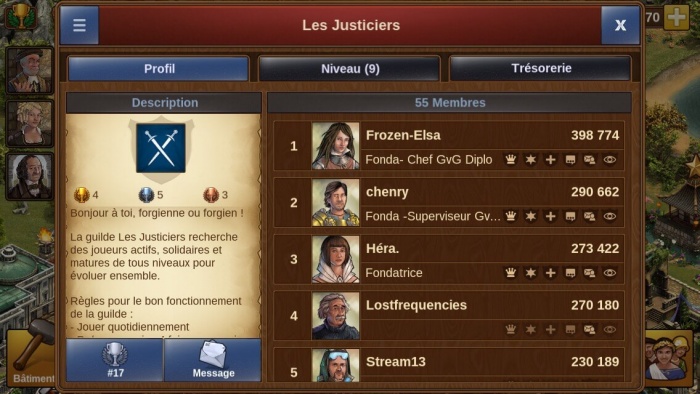
Le 1er onglet affiche le profil de la guilde ainsi que les membres de la guilde et leurs droits.
Capture d'écran du profil de la guilde :
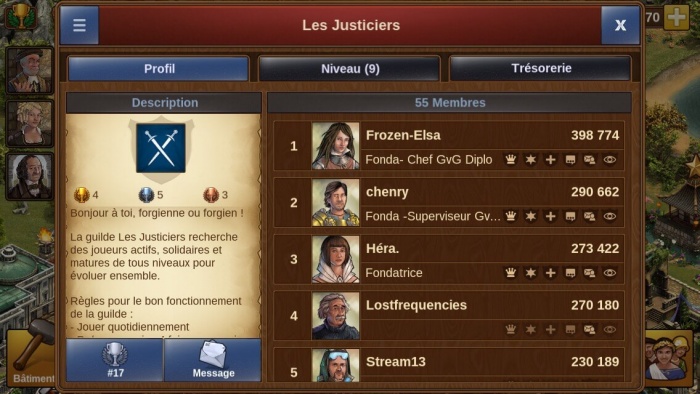
Capture d'écran du niveau de la guilde :
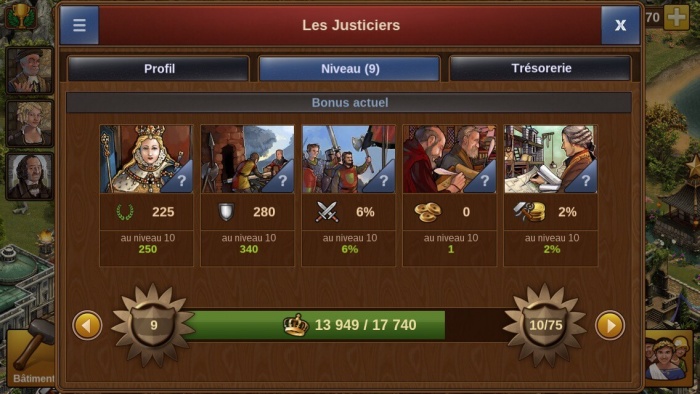
Capture d'écran de la trésorerie de la guilde :

Les 3 onglets vous permettent d'avoir des informations sur votre guilde et de la gérer si vous en avez le droit. Dans le deuxième onglet vous pouvez voir le niveau de votre guilde et la progression du niveau en cours tout comme les bonus associés. Le troisième onglet est réservé à la trésorerie de votre guilde, dans laquelle vous pouvez faire tout don de ressources ou médailles.
Taper sur le bouton aux 3 barres horizontales en haut à gauche vous permettra d'administrer votre guilde ou de la quitter si vous le souhaitez. Taper sur l'avatar d'un membre de la guilde vous permettra de modifier son titre ainsi que ses droits.
Capture d'écran :
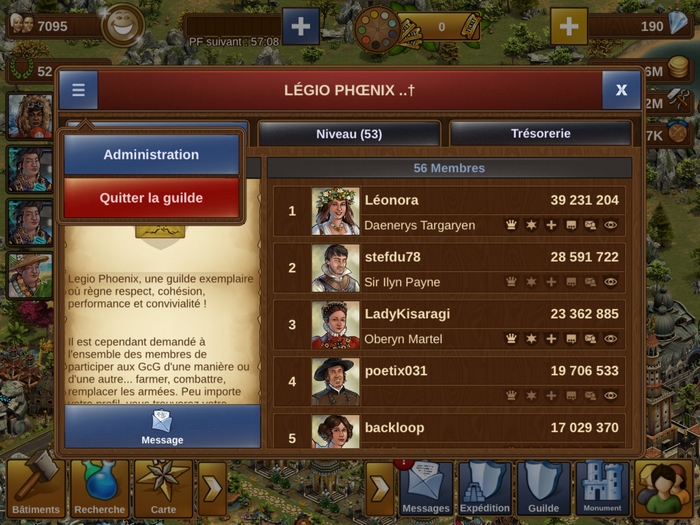
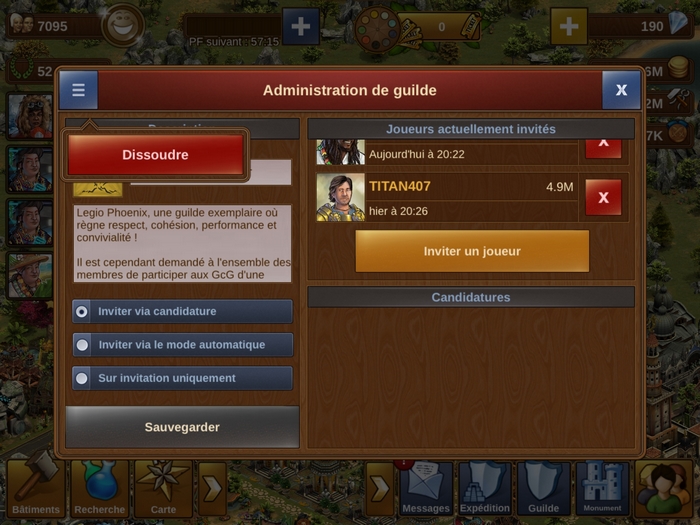
Dans la fenêtre d'administration de la guilde, vous pouvez changer la bannière en tapant dessus, le nom de la guilde, la description de la guilde, et changer le moyen de rejoindre la guilde. Vous pouvez aussi gérer les candidatures et inviter des joueurs à rejoindre votre guilde. Vous pouvez dissoudre votre guilde en tapant sur le bouton en haut à gauche symbolisé par 3 barres horizontales.
Grands Monuments
Capture d'écran :

C'est ici que vous pouvez regarder quels plans de Grands Monuments vous avez obtenus à ce jour. Vous pouvez aussi taper sur le "?" en bleu sur chaque GM pour obtenir plus d'informations sur le GM. Note : en tapant sur l'image d'un Grand Monument, vous ouvrirez une fenêtre contenant une large description du bâtiment qui vous donnera la liste des ressources nécessaires à sa construction.
Capture d'écran :
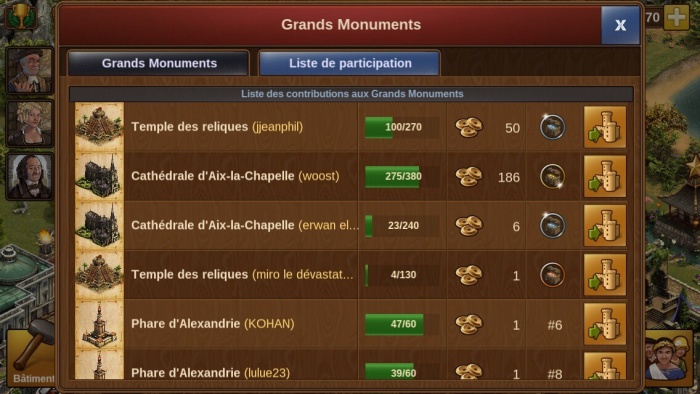
L'onglet suivant vous permet de voir la liste de vos contributions dans d'autres Grands Monuments. En tapant sur le bouton symbolisé par un monument vous ouvrez directement le Grand Monument du joueur au cas où vous souhaiteriez continuer à y investir.
Barre Sociale
En tapant sur la place avec les 3 camarades cela l'ouvrira. Le 1er onglet avec 3 flèches du haut est la barre sociale de votre voisinage. En touchant votre portrait vous serez en mesure de le changer. Si vous appuyez sur le portrait d'un autre joueur vous pourrez interagir avec lui. Si vous visitez la ville d'un autre joueur, vous serez en mesure de polir, motiver ou piller (si vous l'aviez combattu et remporté le combat) n'importe lequel de ses bâtiments (excepté les bâtiments en cours de production et les bâtiments ayant été polis ou motivés). Si vous tapez sur motiver, vous pourrez choisir un bâtiment ayant une étoile grise au-dessus à motiver.
Le 2e onglet avec le bouclier affiche les membres de votre guilde. Vous pouvez, ici, ouvrir également la fenêtre de gestion de votre guilde. Si vous n'avez actuellement aucune guilde, c'est ici que vous pourrez en rejoindre une.
Capture d'écran :

Le dernier onglet avec les 3 camarades affiche votre liste d'amis. Vous pourrez y accepter des invitations d'amis ou en supprimer.
Capture d'écran :

