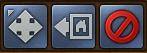Menu de construction
Menu de construction (version navigateur du jeu)
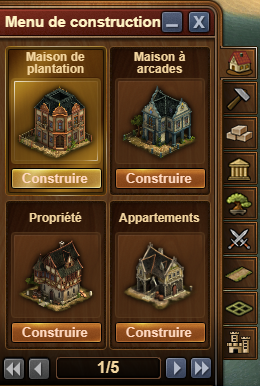
Introduction
Vous trouverez dans le menu de construction tous les éléments que vous aurez débloqués dans votre arbre des technologies et bien plus ! En effet vous constaterez une grande variété d'options, comme les habitations, les bâtiments de productions de marchandises, de ressources, les bâtiments culturels, les bâtiments militaires et les routes. C'est également dans ce menu que vous retrouverez les expansions que vous aurez débloquées dans votre arbre des technologies, votre carte de campagne ou que vous souhaitez débloquer à l'aide de vos médailles !
Pour en savoir plus sur les différents types de bâtiments cliquez ici.
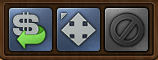
Vous remarquerez également que lorsque le menu de construction est ouvert, 3 boutons apparaissent au centre supérieur de l'écran sous la barre de points Forge : VENDRE, DEPLACER, et ANNULER.
Comment construire un bâtiment
Ouvrez le menu de construction et cliquez sur l'onglet correspondant au type de bâtiment que vous souhaitez construire. Par exemple si vous souhaitez avoir plus de satisfaction dans votre ville, vous cliquerez sur l'onglet bâtiment culturel pour y trouver de quoi rendre votre population enthousiaste.

Cliquez sur le bâtiment disponible que vous avez choisi et placez-le à l'endroit de votre ville où vous souhaitez le construire. Vous pourrez le faire sortir de terre instantanément en cliquant sur construire instantanément, mais cette option coûte 120 diamants.
Comment déplacer un bâtiment
Cliquez sur l'icône DÉPLACER, puis cliquez sur le bâtiment que vous désirez déplacer. Déplacez-le à l'endroit souhaité. Vous pouvez permuter deux bâtiments de place s'ils ont exactement la même taille ou si celui que vous déplacez est plus petit que celui avec lequel vous souhaitez le permuter.
Comment vendre un bâtiment
Cliquez sur l'icône VENDRE, puis cliquez sur le bâtiment que vous souhaitez vendre. Vous avez ensuite une fenêtre de confirmation vous demandant si vous êtes bien sûr de vouloir supprimer le bâtiment.
Comment construire une route
Pour construire une route, cliquez sur le type de route que vous souhaitez construire, puis dans votre ville placez le 1er segment à l'endroit où vous souhaitez commencer cette route. Déplacez la souris à l'endroit où vous souhaitez terminer la route. Si vous souhaitez construire une route à plusieurs intersections, répétez l'opération à chacune des intersections (car une route se construit de façon horizontale ou verticale).

Comment placer une expansion
Cliquez sur l'un des champs "Vente" d'expansion autour de votre ville, pour sélectionner l'expansion que vous souhaitez placer :

Ensuite, choisissez le moyen que vous souhaitez utiliser pour la payer (certaines expansions sont payables en pièces ou en diamants, d'autres ne peuvent être payées qu'en diamants ou qu'en médailles). Enfin, placez l'expansion sur votre ville à l'endroit que vous souhaitez.

Faites bien attention, car une fois placée une expansion ne peut plus être déplacée. Toutes les expansions ont la même taille (4 x 4) et ne peuvent être placées qu'à côté d'une autre expansion. Pour en savoir plus sur les expansions cliquez ici.
Comment reconstruire votre cité
Le mode reconstruction est la manière simple et confortable de réarranger tous les bâtiments dans votre ville. Cette fonctionnalité sera débloquée avec la technologie de l'âge du fer Mathématiques.
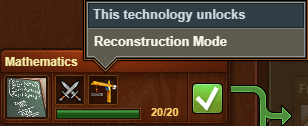
Pour ouvrir le mode reconstruction, cliquez sur le menu construction [B] puis sur le bouton Reconstruction ![]() en haut de l'écran.
en haut de l'écran.
Un nouveau menu s'ouvre alors, qui vous donne la possibilité de déplacer vos bâtiments plus simplement ou de réarranger votre ville toute entière.
En haut vous avez trois boutons :
Ceux-ci vous permettent de déplacer des bâtiments, de les mettre dans un stockage temporaire et de quitter le mode Reconstruction.
Cliquez sur le bouton de stockage ![]() pour activer le mode démontage. À partir de là vous pouvez temporairement stocker tous les bâtiments de votre ville. Pour stocker plusieurs bâtiments, gardez le clic gauche enfoncé et passez sur les bâtiments.
pour activer le mode démontage. À partir de là vous pouvez temporairement stocker tous les bâtiments de votre ville. Pour stocker plusieurs bâtiments, gardez le clic gauche enfoncé et passez sur les bâtiments.
Tous ces bâtiments seront alors mis dans le menu Reconstruction à gauche.
Une fois que vous avez stocké les bâtiments que vous voulez réarranger, vous pouvez les reposer depuis le menu Reconstruction à gauche. Il fonctionne de la même manière que le menu Construction normal.
Sélectionnez le bâtiment que vous voulez placer et posez le à l'endroit voulu dans votre ville.
Pour sauvegarder vos modifications, vous devez replacer tous les bâtiments dans la ville, sinon cela ne fonctionnera pas. Si vous voulez annuler tous les changements et revenir à la ville du départ, cliquez simplement sur le bouton rouge ![]() .
.
Tant que vous êtes en mode Reconstruction, les temps de productions pour vos bâtiments s'écoulent normalement et ne sont pas mis en pause. De plus, la production des bâtiments d'ensemble ne sera pas remise à zéro si vous les déplacez en mode Reconstruction, du moment qu'à la fin ils sont connectés à leur nouvel emplacement de la même manière qu'au départ. Les autres joueurs verront toujours la ville de départ jusqu'à ce que vous sauvegardiez vos changements. Pendant ce temps là il pourront toujours motiver et polir votre ville.
Pour le moment, il n'est pas possible de rajouter des bâtiments depuis votre inventaire, ou bien d'en supprimer ou d'utiliser un stockage de bâtiment pendant que vous utilisez le mode Reconstruction. Tout cela doit être fait en dehors du mode.