« Partie inférieure gauche mobile » : différence entre les versions
Aucun résumé des modifications |
Aucun résumé des modifications |
||
| Ligne 12 : | Ligne 12 : | ||
Capture d'écran : | Capture d'écran : | ||
<div class="mw-collapsible-content"> | <div class="mw-collapsible-content"> | ||
[[File: | [[File:Buildmenu_app.jpg|600px|center|link=]]</div> | ||
</div> | </div> | ||
| Ligne 23 : | Ligne 23 : | ||
Capture d'écran : | Capture d'écran : | ||
<div class="mw-collapsible-content"> | <div class="mw-collapsible-content"> | ||
[[File: | [[File:Move_app.jpg|600px|center|link=]]</div> | ||
</div> | </div> | ||
Vendre un bâtiment fonctionne sur le même principe. Tout d'abord, ouvrez le menu de construction, puis taper sur l'icône VENDRE et taper sur le bâtiment ou l'objet que vous souhaitez supprimer. Vous aurez ensuite une fenêtre de confirmation vous demandant de confirmer l'action. | Vendre un bâtiment fonctionne sur le même principe. Tout d'abord, ouvrez le menu de construction, puis taper sur l'icône VENDRE et taper sur le bâtiment ou l'objet que vous souhaitez supprimer. Vous aurez ensuite une fenêtre de confirmation vous demandant de confirmer l'action. | ||
| Ligne 29 : | Ligne 29 : | ||
Capture d'écran : | Capture d'écran : | ||
<div class="mw-collapsible-content"> | <div class="mw-collapsible-content"> | ||
[[File: | [[File:Sell_app.jpg|600px|center|link=]]</div> | ||
</div> | </div> | ||
| Ligne 40 : | Ligne 40 : | ||
Capture d'écran : | Capture d'écran : | ||
<div class="mw-collapsible-content"> | <div class="mw-collapsible-content"> | ||
[[File:Tech app.jpg|center|link=]]</div> | [[File:Tech app.jpg|600px|center|link=]]</div> | ||
</div> | </div> | ||
| Ligne 48 : | Ligne 48 : | ||
Capture d'écran : | Capture d'écran : | ||
<div class="mw-collapsible-content"> | <div class="mw-collapsible-content"> | ||
[[File:Province app.jpg|center|link=]]</div> | [[File:Province app.jpg|600px|center|link=]]</div> | ||
</div> | </div> | ||
| Ligne 56 : | Ligne 56 : | ||
Capture d'écran : | Capture d'écran : | ||
<div class="mw-collapsible-content"> | <div class="mw-collapsible-content"> | ||
[[File:Sectors app.jpg|center|link=]]</div> | [[File:Sectors app.jpg|600px|center|link=]]</div> | ||
</div> | </div> | ||
| Ligne 75 : | Ligne 75 : | ||
Capture d'écran : | Capture d'écran : | ||
<div class="mw-collapsible-content"> | <div class="mw-collapsible-content"> | ||
[[File:Armee-mobile.jpg|center|link=]]</div> | [[File:Armee-mobile.jpg|600px|center|link=]]</div> | ||
</div> | </div> | ||
L'organisation du gestionnaire des armées est assez simple. Vous pouvez voir vos unités dans la partie basse de la fenêtre (20 unités de chaque type et de chaque âge sont affichés, les autres sont masqués. De plus les unités se classent de la plus en forme à la plus blessée). | L'organisation du gestionnaire des armées est assez simple. Vous pouvez voir vos unités dans la partie basse de la fenêtre (20 unités de chaque type et de chaque âge sont affichés, les autres sont masqués. De plus les unités se classent de la plus en forme à la plus blessée). | ||
| Ligne 85 : | Ligne 85 : | ||
Capture d'écran : | Capture d'écran : | ||
<div class="mw-collapsible-content"> | <div class="mw-collapsible-content"> | ||
[[File: | [[File:Units app.jpg|600px|center|link=]]</div> | ||
</div> | </div> | ||
| Ligne 100 : | Ligne 100 : | ||
Capture d'écran : | Capture d'écran : | ||
<div class="mw-collapsible-content"> | <div class="mw-collapsible-content"> | ||
[[File: | [[File:Market app.jpg|600px|center|link=]]</div> | ||
</div> | </div> | ||
| Ligne 107 : | Ligne 107 : | ||
Capture d'écran : | Capture d'écran : | ||
<div class="mw-collapsible-content"> | <div class="mw-collapsible-content"> | ||
[[File: | [[File:Offer app.jpg|600px|center|link=]]</div> | ||
</div> | </div> | ||
Le second onglet permet de créer une offre. Vous pouvez voir vos stocks entre parenthèse pour chaque ressource et proposer des échanges sur le marché dans la limite d'une ressource pour deux. | Le second onglet permet de créer une offre. Vous pouvez voir vos stocks entre parenthèse pour chaque ressource et proposer des échanges sur le marché dans la limite d'une ressource pour deux. | ||
| Ligne 117 : | Ligne 117 : | ||
Capture d'écran : | Capture d'écran : | ||
<div class="mw-collapsible-content"> | <div class="mw-collapsible-content"> | ||
[[File: | [[File:Stock app.jpg|600px|center|link=]]</div> | ||
</div> | </div> | ||
L'onglet suivant, vous montrera tous les objets stocké dans votre inventaire. Cela inclus les bâtiments ou décorations que vous avez gagné, les packs de points Forge gagnés et non utilisés, ainsi que les kits de rénovation gagnés. Vous pouvez placer tout bâtiment de votre inventaire dans votre ville si vous en avez et le souhait et la place bien sûr. | L'onglet suivant, vous montrera tous les objets stocké dans votre inventaire. Cela inclus les bâtiments ou décorations que vous avez gagné, les packs de points Forge gagnés et non utilisés, ainsi que les kits de rénovation gagnés. Vous pouvez placer tout bâtiment de votre inventaire dans votre ville si vous en avez et le souhait et la place bien sûr. | ||
| Ligne 123 : | Ligne 123 : | ||
Capture d'écran : | Capture d'écran : | ||
<div class="mw-collapsible-content"> | <div class="mw-collapsible-content"> | ||
[[File: | [[File:Inventory app.jpg|600px|center|link=]]</div> | ||
</div> | </div> | ||
| Ligne 130 : | Ligne 130 : | ||
Capture d'écran : | Capture d'écran : | ||
<div class="mw-collapsible-content"> | <div class="mw-collapsible-content"> | ||
[[File: | [[File:Setting app.jpg|600px|center|link=]]</div> | ||
</div> | </div> | ||
C'est ici que vous pouvez retrouver beaucoup d'options comme la gestion des animations, du son, des notifications push, ect. Vous pouvez également entrer en contact avec le support du jeu à partir des réglages au cas ou vous auriez besoin d'aide pour un problème rencontré dans le jeu, ils seront ravis de vous aider ! | C'est ici que vous pouvez retrouver beaucoup d'options comme la gestion des animations, du son, des notifications push, ect. Vous pouvez également entrer en contact avec le support du jeu à partir des réglages au cas ou vous auriez besoin d'aide pour un problème rencontré dans le jeu, ils seront ravis de vous aider ! | ||
De plus, si vous souhaitez vous déconnecter vous êtes au bon endroit. | De plus, si vous souhaitez vous déconnecter vous êtes au bon endroit. | ||
Version du 1 juin 2017 à 09:57
 |
 |
Menu de ConstructionCeci est le menu de construction. Ici vous trouverez tous les éléments actuellement disponibles à la construction. Vous pouvez voir qu'il existe de nombreux onglets : habitations, bâtiments de production de marchandises, des décorations, des bâtiments militaires et même vos expansions pour agrandir votre ville. Si vous regardez l'image, vous pouvez aussi voir que lorsque le menu de construction est ouvert, vous avez dans la partie supérieur centrale de votre écran de jeu deux petites icônes DÉPLACER et VENDRE. Capture d'écran :  A côté des expansions vous trouverez les routes. Tous les chemins/routes déverrouillés dans l'arbre des technologies sont placés ici. Pour en construire, cliquez sur le type de route que vous souhaitez, puis dans votre ville placez le premier segment où vous souhaitez commencer la route, puis appuyez sur la coche verte. Ensuite, vous pouvez voir de petites flèches directionnelles à côté de ce morceau de route, faîtes les glisser dans la direction où vous souhaitez construire la route puis lorsque vous avez terminé appuyez sur la coche verte une fois de plus, cela construira la route pour vous.
Si vous souhaitez déplacer un bâtiment, vous devez taper sur l'icône DÉPLACER (ce qui placera votre ville dans sa grille dimensionnelle), puis taper sur le bâtiment que vous souhaitez déplacer. Une fois que vous êtes satisfait du déplacement, taper sur la coche verte comme montré dans l'exemple ci-dessous. Capture d'écran :  Vendre un bâtiment fonctionne sur le même principe. Tout d'abord, ouvrez le menu de construction, puis taper sur l'icône VENDRE et taper sur le bâtiment ou l'objet que vous souhaitez supprimer. Vous aurez ensuite une fenêtre de confirmation vous demandant de confirmer l'action. Capture d'écran : 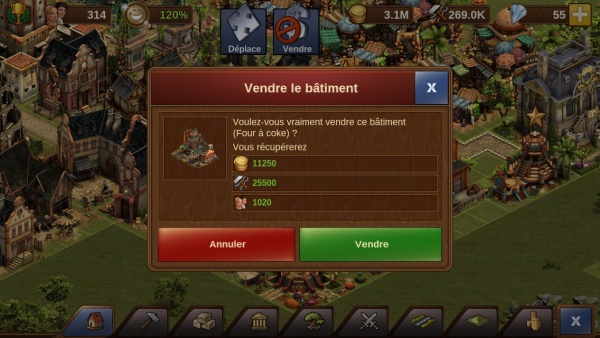
RecherchesLe bouton ouvrira [Recherches|l'arbre des technologies]]. Par un geste de droite vers la gauche (et inversement) vous pourrez vous déplacer le long de l'arbre. En tapant sur les technologies vous pourrez voir le coût de déverrouillage de chacune d'entres elles. Les technologies débloquées ont l'icône contenant le coût en points Forge en vert. Vous retrouverez ce que vous procure la technologie dans votre menu de construction. Certaines technologies permettent de débloquer des fonctionnalités du jeu : -La technologie Forge pour les Guildes. -La technologie Architecture pour les Grands Monuments Capture d'écran : 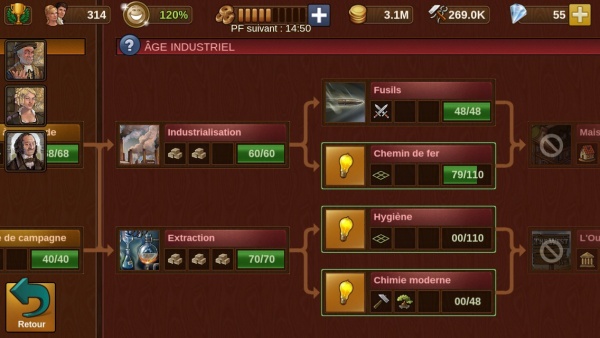 Carte de campagneC'est la partie du jeu dans laquelle vous pourrez découvrir de nouvelles provinces que vous pourrez conquérir soit en combattant ou en négociant. Vous pourrez également y débloquer les tours JcJ et des bonus de production de ressources qui augmenteront grandement la productivité de certaines de vos productions de ressources. Capture d'écran : 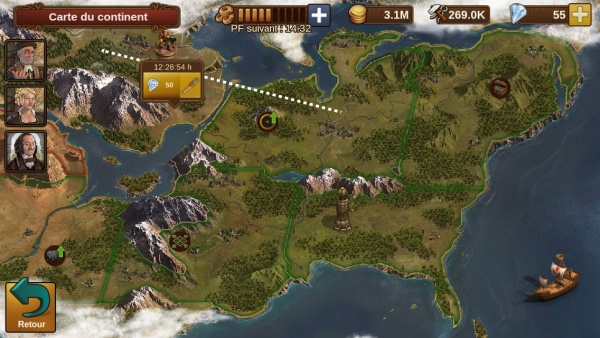 Vous pouvez voir ci-dessus la première carte sur laquelle vous commencerez. Vous voyez sur l'image que la province est en rouge ce qui signifie qu'elle n'a pas encore été conquise. Chaque province est divisé en secteurs. Chaque secteur devra être soit négocier avec vos ressources ou conquit par les armes par un combat. Les combats ont l'avantage de vous procurer des points dans les tournois JcJ auxquels vous participez. Les ressources payées ou les combats effectués vous procureront également des points dans votre classement individuel. Sur l'image suivante vous pouvez voir 3 secteurs. Un est en vert et les deux autres en rouge, ce qui signifie que vous devez encore en conquérir 2 pour devenir le propriétaire de cette province. Capture d'écran : 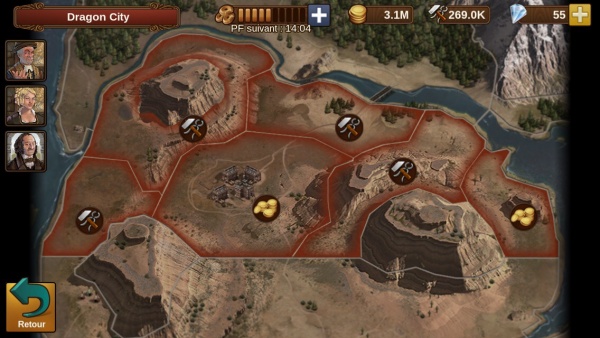 Une fois que vous avez combattu/négocié tous les secteurs d'une province, vous devenez le propriétaire de cette province. Vous verrez alors des possibilités d'explorations d'autres provinces, mais vous ne pourrez explorer qu'une province à la fois. L'exploration se paye en pièces d'or mais peut également être raccourcis à l'aide de diamants. Tout comme les technologies qui sont classées selon leur âge, la carte de campagne fonctionne de la même façon. Vous commencerez la carte par les provinces de l'âge de Bronze, et plus vous avancerez au travers des provinces, plus vous avancerez à travers les âges sur la carte. En avançant dans le jeu vous pourrez utiliser des bâtiments et des avions pour vous rendre d'un continent à l'autre ! Chaque province vous procure des récompenses différentes, certaines vous donneront des bonus de production de ressources, d'autres vous fournirons des pièces et des marchandises, mais vous pourrez également gagner des ressources, des expansions, des médailles, des diamants ou encore l'accès à des tours pour participer aux tournois JcJ de votre voisinage. Pour voir toutes les récompenses que vous trouverez sur les provinces de la carte de campagne cliquez ici Gestion des arméesTous les bâtiments militaires que vous avez construit peuvent servir à former des unités militaires. Une fois entraînées ces unités se retrouveront dans votre interface de gestion des armées, avec les unités sans rattachement que vous avez gagné jusque là. Capture d'écran : 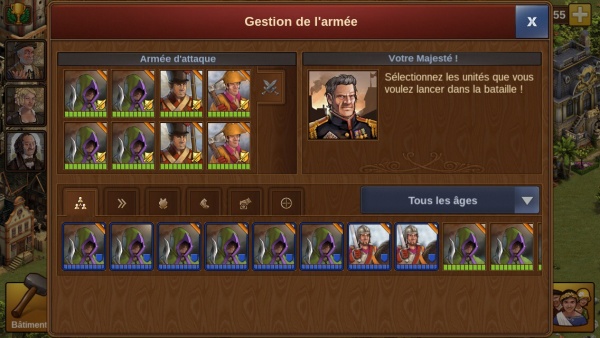 L'organisation du gestionnaire des armées est assez simple. Vous pouvez voir vos unités dans la partie basse de la fenêtre (20 unités de chaque type et de chaque âge sont affichés, les autres sont masqués. De plus les unités se classent de la plus en forme à la plus blessée). Juste au dessus vous pouvez voir la zone des unités offensives sélectionnées. Ces unités serviront sous vos ordres lors de vos combats contre vos ennemis. Vous devez sélectionner 8 unités pour attaquer un voisin, l'armée d'un secteur de la carte de campagne, gagner une rencontre lors d'une expédition ou en aidant votre guilde dans sa guilde contre une guilde. Faites bien attention à toujours sélectionner 8 unités, car autant vous ne pouvez combattre avec plus de 8 unités, autant il est possible d'aller au combat avec moins de 8 unités. Vous voudrez probablement défendre votre ville contre les assauts de vos voisins. Pour cela, cliquez sur une unité puis sur le bouton bleu représentant un casque militaire. Choisissez 8 unités maximum à placer en défense parmi vos unités. Vos unités en défense seront entourés d'un halo bleu et placé à la gauche de toutes vos unités. Capture d'écran :  Enfin, en avançant dans le jeu vous aurez une très large armée. Vous pourriez perdre beaucoup de temps à faire l'inventaire de vos unités, mais une solution simple existe. En faisant défiler vos unités vers la gauche vous verrez un bouton bleu sur lequel vous pourrez voir en tapant dessus votre nombre total d'unités en stock. Vous pouvez également utiliser le filtre par âge pour choisir des unités d'un âge particulier. Si vous activez l'option dans les réglages du jeu de filtrage des unités sans rattachement, vous aurez également ce filtre à disposition. En tapant sur une unité vous pourrez voir les détails de cette unité, la soigner, la supprimer, ou la poster en défense de votre cité. MarchéVoici votre marché où vous pourrez effectuer des échanges de ressources. Comme mentionné plus haut, vous gagnerez des bonus de production de ressources sur la carte de campagne. Il y a 5 types de ressource par âge. Vous pouvez obtenir de 2 à 3 bonus de production de ressources pour chaque âge. Sans bonus, un bâtiment de production de ressources produira 1 ressource tous les 4 heures. Avec un bonus, vous produirez 5 ressources en 4 heures. Donc produire sans bonus n'est pas idéal, c'est pourquoi nous vous conseillons vivement d'effectuer des échanges sur le marché pour vous procurer les ressources dont vous n'avez pas de bonus. En ouvrant le marché vous verrez ceci : Capture d'écran :  Vous pouvez voir toutes les offres postées par vos voisins, amis et guildiens ces 7 derniers jours. Prendre une offre d'un membre de votre guilde est gratuit. Par contre pour vos voisins et vos amis il vous faudra vous acquitter d'un point Forge par offre. C'est le joueur qui prend l'offre qui paye le point Forge. Capture d'écran : 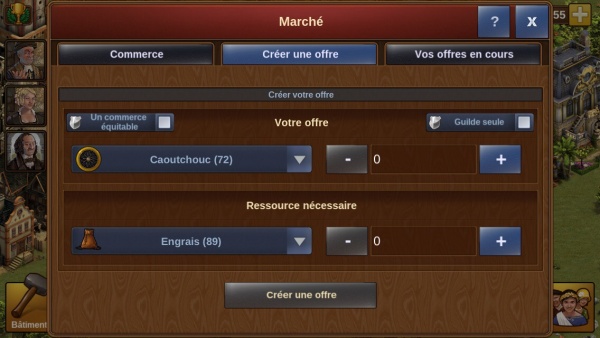 Le second onglet permet de créer une offre. Vous pouvez voir vos stocks entre parenthèse pour chaque ressource et proposer des échanges sur le marché dans la limite d'une ressource pour deux. InventaireEn ouvrant votre inventaire, vous pourrez voir votre stock de ressources. Toutes les ressources que vous avez seront affichés par type et classé de l'âge le plus ancien au plus récent. Vous pourrez voir également votre stock de médailles. Capture d'écran : 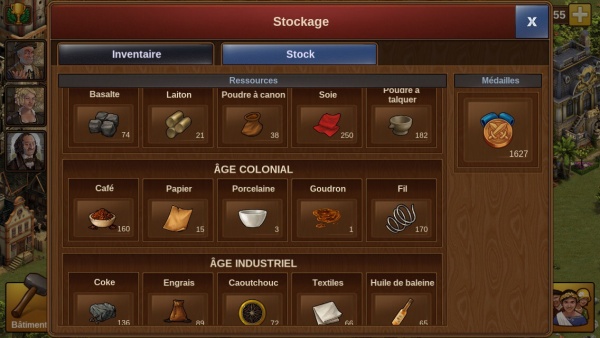 L'onglet suivant, vous montrera tous les objets stocké dans votre inventaire. Cela inclus les bâtiments ou décorations que vous avez gagné, les packs de points Forge gagnés et non utilisés, ainsi que les kits de rénovation gagnés. Vous pouvez placer tout bâtiment de votre inventaire dans votre ville si vous en avez et le souhait et la place bien sûr. Capture d'écran : 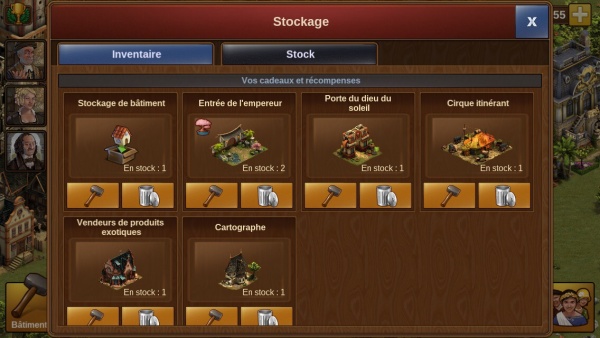 RéglagesCapture d'écran : 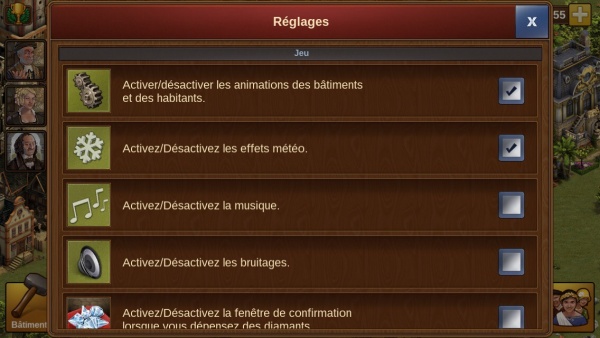 C'est ici que vous pouvez retrouver beaucoup d'options comme la gestion des animations, du son, des notifications push, ect. Vous pouvez également entrer en contact avec le support du jeu à partir des réglages au cas ou vous auriez besoin d'aide pour un problème rencontré dans le jeu, ils seront ravis de vous aider ! De plus, si vous souhaitez vous déconnecter vous êtes au bon endroit. |
