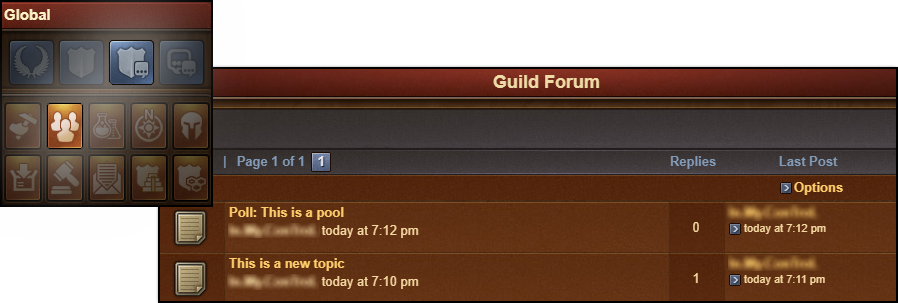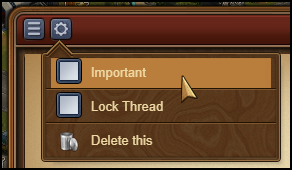« Messagerie et Chat » : différence entre les versions
Aucun résumé des modifications |
(→Chat) |
||
| (4 versions intermédiaires par 2 utilisateurs non affichées) | |||
| Ligne 19 : | Ligne 19 : | ||
Lorsque vous avez une conversation que vous souhaitez suivre plus attentivement, vous pouvez cliquer sur [[File:Star.png|35px|link=]] à la droite du message, ou cliquez sur "marquer comme favoris" lorsque vous êtes dans la fenêtre du message. | Lorsque vous avez une conversation que vous souhaitez suivre plus attentivement, vous pouvez cliquer sur [[File:Star.png|35px|link=]] à la droite du message, ou cliquez sur "marquer comme favoris" lorsque vous êtes dans la fenêtre du message. | ||
[[File: | [[File:MCI_1.png|500px|center|link=]] | ||
En cliquant sur «#Favoris», vous verrez toutes les conversations que vous avez marquées comme favoris. Vous avez également la possibilité de masquer une conversation, cela la masquera de votre catégorie sociale et vous ne recevrez aucune notification lorsqu'un joueur envoie un message dans cette conversation. Mais vous pouvez toujours voir la conversation en cliquant sur «#Caché». | En cliquant sur «#Favoris», vous verrez toutes les conversations que vous avez marquées comme favoris. Vous avez également la possibilité de masquer une conversation, cela la masquera de votre catégorie sociale et vous ne recevrez aucune notification lorsqu'un joueur envoie un message dans cette conversation. Mais vous pouvez toujours voir la conversation en cliquant sur «#Caché». | ||
Dans le coin supérieur gauche, vous remarquerez un petit bouton - cliquer dessus vous donnera plusieurs options : | Dans le coin supérieur gauche, vous remarquerez un petit bouton - cliquer dessus vous donnera plusieurs options : | ||
| Ligne 28 : | Ligne 28 : | ||
[[File: | [[File:MCI_2.png|600px|center|link=]] | ||
| Ligne 48 : | Ligne 48 : | ||
[[File: | [[File:MCI_3.png|350px|link=]][[File:Save button.png|350px|link=]][[File:Recipient list.png|200px|link=]] | ||
| Ligne 67 : | Ligne 67 : | ||
Une fois que vous avez cliqué sur «envoyer», les pièces jointes sont envoyées dans un message séparé. Cela fonctionne également avec la messagerie de groupe et de guilde ! | Une fois que vous avez cliqué sur «envoyer», les pièces jointes sont envoyées dans un message séparé. Cela fonctionne également avec la messagerie de groupe et de guilde ! | ||
[[File: | [[File:MCI_4.png|center|400px|link=]] | ||
== Options dans les messages == | == Options dans les messages == | ||
Si vous pensez qu'il existe différentes situations dans lesquelles nous souhaiterions interagir avec un joueur directement à partir d'un message, soyez assuré que vous pouvez le faire ! | Si vous pensez qu'il existe différentes situations dans lesquelles nous souhaiterions interagir avec un joueur directement à partir d'un message, soyez assuré que vous pouvez le faire ! | ||
[[File: | [[File:MCI_5.png|center|link=]] | ||
En cliquant sur l'avatar d'un joueur dans une conversation, vous avez différentes possibilités : | En cliquant sur l'avatar d'un joueur dans une conversation, vous avez différentes possibilités : | ||
| Ligne 84 : | Ligne 84 : | ||
== Chat == | == Chat == | ||
Le chat n'est pas lié au centre de messagerie et se trouve en haut à droite de l'écran du jeu. | Le chat n'est pas lié au centre de messagerie et se trouve en haut à droite de l'écran du jeu. À partir de septembre 2020, le chat est disponible à la fois sur la version par navigateur et la version mobile. Il y a deux boutons en bas de celui-ci vous permettant de redimensionner et de masquer la fenêtre. | ||
[[File: | [[File:Chat buttons.png|200px|center|link=]] | ||
Avec le chat, vous pouvez discuter avec les autres joueurs en direct ! Il y a 3 onglets sur la gauche correspondant à 3 chats différents : | Avec le chat, vous pouvez discuter avec les autres joueurs en direct ! Il y a 3 onglets sur la gauche correspondant à 3 chats différents : | ||
| Ligne 92 : | Ligne 92 : | ||
* '''Chat entre voisins''' : ce chat est pour tous vos voisins ; | * '''Chat entre voisins''' : ce chat est pour tous vos voisins ; | ||
* '''Chat de guilde''' : ce chat est uniquement pour votre guilde. | * '''Chat de guilde''' : ce chat est uniquement pour votre guilde. | ||
[[File:Chat rooms.png|200px|center|link=]] | |||
| Ligne 100 : | Ligne 101 : | ||
* L'ignorer, vous ne verrez plus ses messages dans le chat ; | * L'ignorer, vous ne verrez plus ses messages dans le chat ; | ||
* Lui envoyer un chuchotement, un chat privé entre ce joueur et vous. | * Lui envoyer un chuchotement, un chat privé entre ce joueur et vous. | ||
[[File:Chatinteract.png|center|link=]] | |||
== Chat sur mobile == | |||
Le chat sur mobile est accessible via l'icône de chat à côté de la messagerie dans le menu étendu de droite. Afin d'écrire des messages de chat, il est nécessaire de rechercher d'abord la technologie "Voies" de l'âge du bronze. | |||
Vous pouvez également accéder au chat dans votre ville et dans les champs de bataille de guilde. Nous avons conçu la fenêtre de discussion de manière à ce que vous puissiez également être actif dans votre ville et vos champs de bataille de guilde, et ouvrir la fenêtre de discussion en même temps. | |||
Ainsi, il sera plus facile de coordonner également avec les joueurs mobiles quelles provinces doivent être conquises et lesquelles sont laissées pour plus tard. | |||
[[File:Mobile chat.png|600px|center|link=]] | |||
Dans la fenêtre du chat elle-même, vous pouvez voir trois fenêtres de discussion différentes : | |||
* '''Chat global''' : discutez avec tous les joueurs du monde sur lequel vous jouez ; | |||
* '''Chat entre voisins''' : discutez avec tous les joueurs de votre voisinage actuel. Les participants de ce chat seront ajustés à chaque fusion de voisinage ; | |||
* '''Chat de guilde''' : discutez avec tous les membres de votre guilde. Si vous ne faites parti d'aucune guilde il vous sera demandé d'en rejoindre une au préalable. | |||
Normalement, le chat global sera ouvert par défaut. | |||
Pour refermer la fenêtre de discussion, cliquez sur le bouton du curseur à gauche de la fenêtre de discussion ou n'importe où en dehors de la fenêtre de discussion. | |||
Contrairement au chat sur notre version par navigateur, il n'est pas possible d'avoir des chuchotements sur mobile. Vous pouvez toujours recevoir des chuchotements et les retrouver sur la version par navigateur. | |||
== Forum de Guilde == | == Forum de Guilde == | ||
Avec le lancement de la nouvelle messagerie, nous avons décidé de désactiver l'actuel forum de guilde le 5 octobre 2020.<br> | |||
<br> | |||
Cela signifie que tous les sujets contenus dans le forum de votre guilde seront supprimés du jeu. | |||
Pour éviter de perdre des sujets importants, il est recommandé de déplacer tout ce que vous pouvez de votre forum de guilde vers l'onglet Guilde dans la messagerie. Nous comprenons que le forum de guilde puisse être important pour certains d'entre vous, cependant, nous voulons fournir aux joueurs et aux alliances un moyen plus simple et plus accessible d'organiser vos propres sujets de guilde, en alignant les versions mobile et navigateur. | |||
[[File:GF2.png|center]] | |||
Pour y parvenir, nous avons mis en place les conditions nécessaires sur la messagerie. Nous sommes conscients que toutes les fonctionnalités ne sont pas encore disponibles, mais nous continuerons à apporter des améliorations afin que vous puissiez avoir une meilleure expérience de communication avec vos alliés. | |||
En outre, gardez à l'esprit que les conversations dans l'onglet Guilde sont supprimées après 60 jours, alors assurez-vous de marquer les sujets que vous ne voulez pas perdre comme importants ! Les conversations de guilde marquées comme importantes ne seront jamais supprimées. Lors de la suppression du drapeau "important" du jour au lendemain, tous les messages datant de plus de 60 jours seront supprimés, même s'ils sont à nouveau marqués comme importants le jour suivant (si aucun message n'est laissé, nous supprimons également la conversation). Cela ne s'applique pas à la conversation par défaut de la guilde, car ce sujet continuera d'exister même si tous les messages sont supprimés après 60 jours. | |||
[[File:Imp.png|center]] | |||
== Forum == | == Forum == | ||
Il y a de nombreux guides et discussions sur le [https://forum.fr.forgeofempires.com/index.php forum]. Sur la version via navigateur, vous pouvez ouvrir le forum en cliquant sur le bouton "Général" puis sur "Ouvrir le forum" (le dernier bouton à droite). | Il y a de nombreux guides et discussions sur le [https://forum.fr.forgeofempires.com/index.php forum]. Sur la version via navigateur, vous pouvez ouvrir le forum en cliquant sur le bouton "Général" puis sur "Ouvrir le forum" (le dernier bouton à droite). | ||
Dernière version du 18 septembre 2020 à 12:47
Communication
Dans un jeu multijoueur, la communication est la clé. Utilisez le système de messagerie pour envoyer et recevoir des messages, ou discutez directement avec les autres joueurs en utilisant le chat. Vous pouvez aussi rejoindre des discussions dans le forum du jeu. Assurez-vous d'utiliser un ton amical et de ne pas offenser ou blesser d'autres joueurs lorsque vous communiquez avec eux.
Aperçu du centre de messagerie
Sur l'application, vous pouvez accéder au centre de messagerie depuis le menu de droite.
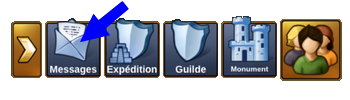
Sur la version via navigateur, le centre de messagerie se trouve dans le menu du jeu en bas à gauche, il s'agit de l'icône avec l'enveloppe.
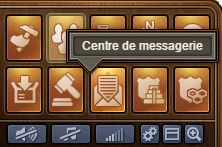
Si vous recevez un nouveau message, l'icône clignote, vous informant que vous avez de nouveaux messages à lire. En ouvrant le centre de messagerie, vous verrez immédiatement les messages reçus.
Lorsque vous ouvrez le centre de messagerie, vous verrez trois onglets. Le centre de messagerie peut être divisé en trois catégories. La catégorie guilde, la catégorie sociale et la catégorie officielle. Chaque catégorie a son propre dossier de messages.
Dans la catégorie sociale, vous pouvez créer des conversations avec d'autres joueurs, que ce soit des amis, des voisins ou quelqu'un que vous venez de rencontrer.
Lorsque vous avez une conversation que vous souhaitez suivre plus attentivement, vous pouvez cliquer sur ![]() à la droite du message, ou cliquez sur "marquer comme favoris" lorsque vous êtes dans la fenêtre du message.
à la droite du message, ou cliquez sur "marquer comme favoris" lorsque vous êtes dans la fenêtre du message.
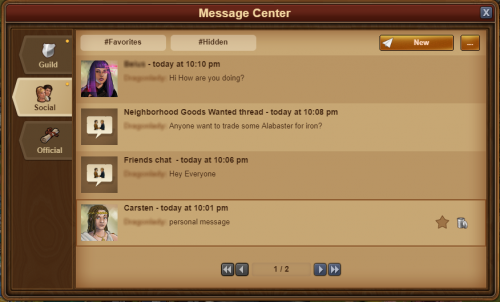
En cliquant sur «#Favoris», vous verrez toutes les conversations que vous avez marquées comme favoris. Vous avez également la possibilité de masquer une conversation, cela la masquera de votre catégorie sociale et vous ne recevrez aucune notification lorsqu'un joueur envoie un message dans cette conversation. Mais vous pouvez toujours voir la conversation en cliquant sur «#Caché». Dans le coin supérieur gauche, vous remarquerez un petit bouton - cliquer dessus vous donnera plusieurs options :
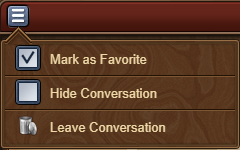
Dans la catégorie guilde, vous pouvez trouver toutes vos conversations de guilde. En haut, vous avez la conversation de guilde principale qui est automatiquement créée lorsque vous créez une guilde. Vous pouvez ajouter une nouvelle conversation en cliquant sur le bouton «Nouveau» en haut à droite de votre écran. Après avoir rempli votre l'objet du sujet et votre message, cliquez sur "créer un message" pour créer un message partagé par tous les membres de la guilde. Toutes les conversations de guilde seront automatiquement mises à jour lorsqu'un membre rejoint ou quitte votre guilde. La catégorie de guilde a un onglet supplémentaire «#Important» qui affiche tous les messages que l'un des dirigeants de la guilde a marqués comme importants.
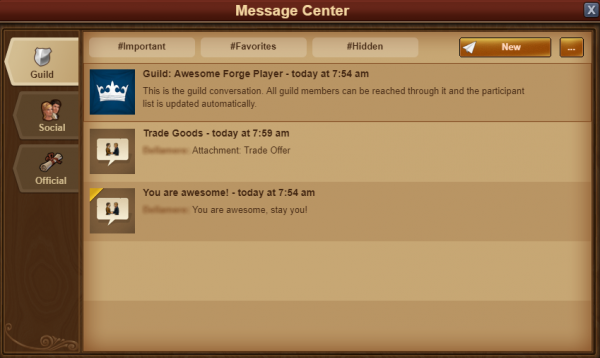
Enfin, vous pouvez trouver toutes les annonces officielles ou messages système dans la catégorie officielle. Dans cette catégorie, nous vous partageons toutes les dernières mises à jour de Forge of Empires. Vous pouvez également trouver des messages de jeu tels que les résultats de la ligue dans cette catégorie.
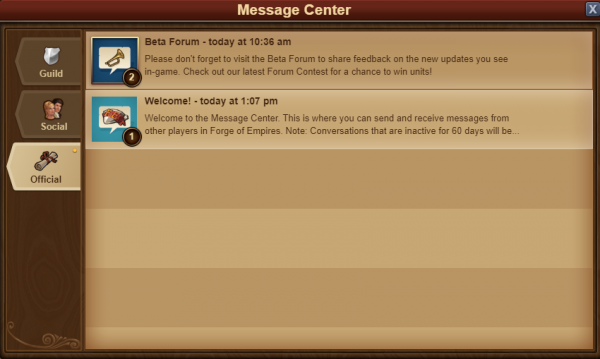
De plus, chaque fois que vous avez une conversation où tous les participants sont partis, le message sera affiché avec un drapeau blanc avec «Message abandonné» comme titre. Vous pouvez quitter les conversations en cliquant sur l'icône de la corbeille rouge. Veuillez noter qu'une fois que vous quittez une conversation, vous ne recevrez plus aucun des messages qu'elle contient.
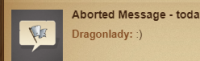
Créer un message
Pour envoyer un message à un autre joueur, vous devez passer sur l'onglet "Créer un message" dans le centre de messagerie.
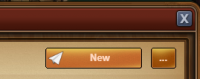
En cliquant sur Modifier, à droite dans la fenêtre du nouveau message, vous aurez la possibilité de saisir d'autres noms de joueurs. Une fois que vous commencez à taper un nom, vous verrez une liste de suggestions de vos voisins, guildiens ou amis, qui correspondent à ce nom. Cliquer sur le nom les ajoutera en tant que destinataire de votre message. Lorsque vous avez terminé d'ajouter des personnes au message, cliquez sur le bouton vert Enregistrer et la liste des destinataires s'affichera à droite de la fenêtre de votre message.
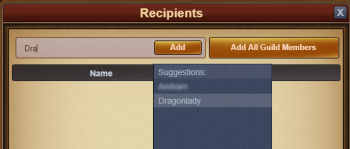
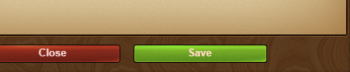
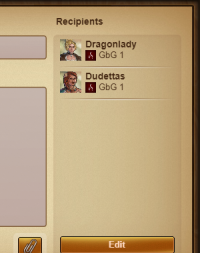
Si vous disposez des droits d'autorisation «notifier» dans votre guilde, vous aurez également un bouton «Ajouter tous les membres de la guilde». Lorsque vous avez ajouté au moins 2 joueurs à une conversation, vous pourrez également le faire au nom de la guilde.
C'est identique sur l'application mobile du jeu. Une fois que vous êtes entré dans le centre de messagerie, cliquez simplement sur le bouton "Nouveau message", et le reste sera le même que l'édition sur navigateur.
Pièces jointes
Si vous souhaitez associer un joueur à un Grand Monument ou à une offre commerciale, les pièces jointes aux messages peuvent être utilisées pour les intégrer directement dans les messages que vous envoyez. Pour utiliser cette fonction, appuyez simplement sur le bouton trombone dans la fenêtre de message.
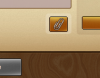
Une fois cliqué, vous avez la possibilité de sélectionner l'un de vos Grands Monuments ou l'une de vos offres commerciales à envoyer au joueur.

Une fois que vous avez cliqué sur «envoyer», les pièces jointes sont envoyées dans un message séparé. Cela fonctionne également avec la messagerie de groupe et de guilde !
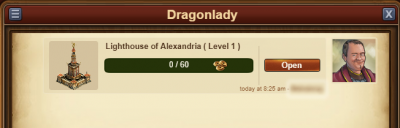
Options dans les messages
Si vous pensez qu'il existe différentes situations dans lesquelles nous souhaiterions interagir avec un joueur directement à partir d'un message, soyez assuré que vous pouvez le faire !
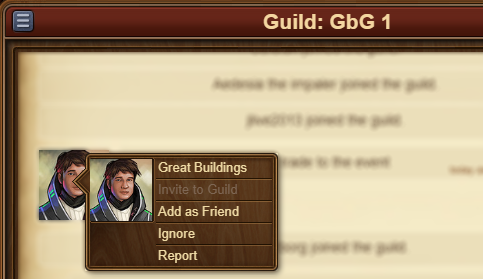
En cliquant sur l'avatar d'un joueur dans une conversation, vous avez différentes possibilités :
- Visiter sa ville ;
- Lui envoyer un message privé directement ;
- L'ajouter en tant qu'ami ;
- L'ignorer, ce qui vous empêchera de vous envoyer des messages l'un à l'autre. Lorsque vous ignorez un joueur vous pouvez cliquer sur son pseudo puis sur "Ne plus ignorer" pour ne plus l'ignorer ;
- Le signaler ainsi que ses messages si vous pensez qu'il enfreint les règles.
En haut à gauche, vous voyez aussi un petit bouton. En cliquant dessus, vous pouvez quitter une conversation, avoir plus d'informations sur une conversation, telle que la liste des participants, ou retourner sur la fenêtre principale du centre de messagerie.
Chat
Le chat n'est pas lié au centre de messagerie et se trouve en haut à droite de l'écran du jeu. À partir de septembre 2020, le chat est disponible à la fois sur la version par navigateur et la version mobile. Il y a deux boutons en bas de celui-ci vous permettant de redimensionner et de masquer la fenêtre.
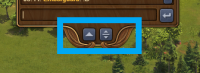
Avec le chat, vous pouvez discuter avec les autres joueurs en direct ! Il y a 3 onglets sur la gauche correspondant à 3 chats différents :
- Chat général : ce chat est pour tous les joueurs du monde ;
- Chat entre voisins : ce chat est pour tous vos voisins ;
- Chat de guilde : ce chat est uniquement pour votre guilde.
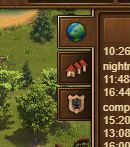
Si vous cliquez sur le nom d'un joueur dans le chat, vous avez plusieurs options :
- Vous pouvez le signaler (et ses propos dans le chat) à l'équipe de modération ;
- Visiter sa ville ;
- L'ajouter en tant qu'ami ;
- L'ignorer, vous ne verrez plus ses messages dans le chat ;
- Lui envoyer un chuchotement, un chat privé entre ce joueur et vous.
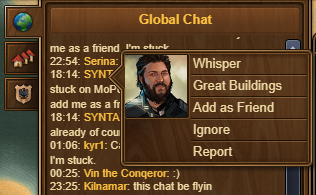
Chat sur mobile
Le chat sur mobile est accessible via l'icône de chat à côté de la messagerie dans le menu étendu de droite. Afin d'écrire des messages de chat, il est nécessaire de rechercher d'abord la technologie "Voies" de l'âge du bronze.
Vous pouvez également accéder au chat dans votre ville et dans les champs de bataille de guilde. Nous avons conçu la fenêtre de discussion de manière à ce que vous puissiez également être actif dans votre ville et vos champs de bataille de guilde, et ouvrir la fenêtre de discussion en même temps.
Ainsi, il sera plus facile de coordonner également avec les joueurs mobiles quelles provinces doivent être conquises et lesquelles sont laissées pour plus tard.
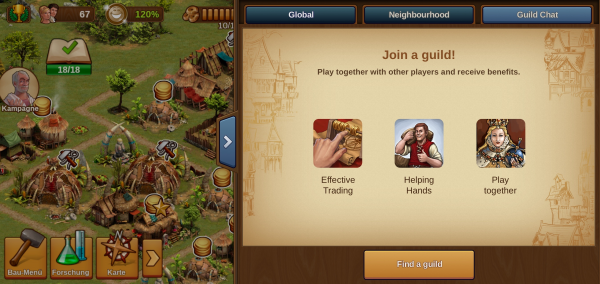
Dans la fenêtre du chat elle-même, vous pouvez voir trois fenêtres de discussion différentes :
- Chat global : discutez avec tous les joueurs du monde sur lequel vous jouez ;
- Chat entre voisins : discutez avec tous les joueurs de votre voisinage actuel. Les participants de ce chat seront ajustés à chaque fusion de voisinage ;
- Chat de guilde : discutez avec tous les membres de votre guilde. Si vous ne faites parti d'aucune guilde il vous sera demandé d'en rejoindre une au préalable.
Normalement, le chat global sera ouvert par défaut.
Pour refermer la fenêtre de discussion, cliquez sur le bouton du curseur à gauche de la fenêtre de discussion ou n'importe où en dehors de la fenêtre de discussion.
Contrairement au chat sur notre version par navigateur, il n'est pas possible d'avoir des chuchotements sur mobile. Vous pouvez toujours recevoir des chuchotements et les retrouver sur la version par navigateur.
Forum de Guilde
Avec le lancement de la nouvelle messagerie, nous avons décidé de désactiver l'actuel forum de guilde le 5 octobre 2020.
Cela signifie que tous les sujets contenus dans le forum de votre guilde seront supprimés du jeu.
Pour éviter de perdre des sujets importants, il est recommandé de déplacer tout ce que vous pouvez de votre forum de guilde vers l'onglet Guilde dans la messagerie. Nous comprenons que le forum de guilde puisse être important pour certains d'entre vous, cependant, nous voulons fournir aux joueurs et aux alliances un moyen plus simple et plus accessible d'organiser vos propres sujets de guilde, en alignant les versions mobile et navigateur.
Pour y parvenir, nous avons mis en place les conditions nécessaires sur la messagerie. Nous sommes conscients que toutes les fonctionnalités ne sont pas encore disponibles, mais nous continuerons à apporter des améliorations afin que vous puissiez avoir une meilleure expérience de communication avec vos alliés.
En outre, gardez à l'esprit que les conversations dans l'onglet Guilde sont supprimées après 60 jours, alors assurez-vous de marquer les sujets que vous ne voulez pas perdre comme importants ! Les conversations de guilde marquées comme importantes ne seront jamais supprimées. Lors de la suppression du drapeau "important" du jour au lendemain, tous les messages datant de plus de 60 jours seront supprimés, même s'ils sont à nouveau marqués comme importants le jour suivant (si aucun message n'est laissé, nous supprimons également la conversation). Cela ne s'applique pas à la conversation par défaut de la guilde, car ce sujet continuera d'exister même si tous les messages sont supprimés après 60 jours.
Forum
Il y a de nombreux guides et discussions sur le forum. Sur la version via navigateur, vous pouvez ouvrir le forum en cliquant sur le bouton "Général" puis sur "Ouvrir le forum" (le dernier bouton à droite).